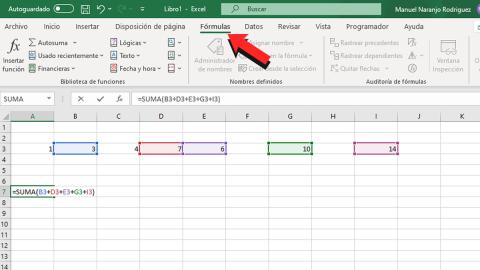Excel es una de las herramientas que más se usan en el mundo, pero no solo para temas de trabajo sino también, en muchos casos, en diferentes tipos de estudios de diferentes cursos. Por eso es importante saber algunos trucos que nos pueden hacer ganar tiempo mientras usamos el software de Microsoft.
Hay varios trucos que todos deberíamos conocer para que podamos manejar, de una manera más fluida, un programa como es Microsoft Excel.
Si ya llevas mucho tiempo con esta herramienta, será muy posible que muchos de ellos ya los conozcas, pero también es cierto que alguno se te puede haber olvidado o directamente no lo sabías.
Veamos cuáles son los trucos más utilizados y también una serie de atajos que son muy interesantes para ganar tiempo a la hora de funcionar con este software de la empresa con sede en Redmond.
Contenido:
- Atajos en Excel gracias al teclado
- Fórmulas matemáticas básicas
- Diferentes hojas
- Ocultar Datos de una celda
- Proteger con contraseña
Atajos en Excel gracias al teclado
Para funcionar con Excel podemos usar una serie de atajos gracias al teclado que harán que realicemos ciertas tareas de una manera mucho más veloz. La otra forma es tener que ir a algún menú para realizarlas, en lo que se pierde más tiempo.
Además, con estos atajos también ganaremos en comodidad cuando estamos en funcionando con una hoja de cálculo, puesto que todo se hace en el momento y sin tener que buscar nada. Veamos cuáles son:
- Ctrl+A: nos muestra el cuadro de diálogo Abrir.
- Ctrl+B: podremos ver el cuadro de diálogo Buscar.
- Ctrl+C: copia las celdas que estén seleccionadas.
- Ctrl+D: copia una fórmula.
- Ctrl+E: selecciona todas las celdas.
- Ctrl+J: copia una fórmula hacia abajo.
- Ctrl+K: aplica formato de cursiva al texto.
- Ctrl+N: formato de negrita al texto seleccionado.
- Ctrl+P: muestra la ventana Imprimir.
- Ctrl+R: cierra el libreto de trabajo donde estemos.
- Ctrl+S: subraya un texto.
- Ctrl+T: veremos la ventana Crear tabla.
- Ctrl+U: un nuevo libro de trabajo.
- Ctrl+V: pega el contenido del portapapeles.
- Ctrl+X: corta las celdas que hayamos seleccionado previamente.
- Ctrl+Z: deshace la última acción.
- Ctrl+F2: ventana de Imprimir.
- Ctrl+F3: ventana Administrador de nombres.
- Ctrl+F4: cierra la ventana del libro actual.
- Ctrl+F5: restaura el tamaño de la ventana original
- Ctrl+F6: nos permite movernos al libro abierto siguiente.
- Ctrl+F7: permite mover la ventana del libro cuando la ventana no está maximizada.
- Ctrl+F8: cambia el tamaño de la ventana del libro cuando la ventana no está maximizada.
- Ctrl+F9: minimiza la ventana actual.
- Ctrl+F10: maximiza la ventana de un libro minimizado.
- Ctrl+F11: Macros de Microsoft Excel 4.0
- Ctrl+F12: ventana Abrir.
- Ctrl+0: oculta columnas.
- Ctrl+1: ventana Formato de celdas.
- Ctrl+2: negrita a un texto.
- Ctrl+3: cursiva a un texto.
- Ctrl+4: subraya un texto.
- Ctrl+5: efecto de tachado de texto.
- Ctrl+6: muestra u oculta objetos.
- Ctrl+8: muestra los símbolos de esquema.
- Ctrl+9: oculta filas.
- Ctrl+Mayús+F3: ventana Crear nombres a partir de la selección.
- Ctrl+Mayús+F6: nos movemos al libro abierto anterior.
- Ctrl+Mayús+F10: activamos la barra de menú.
- Ctrl+Mayús+F12: ventana Imprimir.
- Ctrl+Mayús+#: formato Fecha (dd-mm-aa).
- Ctrl+Mayús+: formato de Hora.
- Ctrl+Mayús+&: borde a la celda.
- Ctrl+Mayús+!: aplica el formato con dos decimales, separador de miles y signo menos.
- Ctrl+Mayús+L: activa o desactiva los filtros en un rango.
- Ctrl+Mayús+O: selecciona las celdas con comentarios.
- Ctrl+Mayús+U: barra de fórmulas.
- Alt+F1: introduce un gráfico.
- Alt+F8: ventana Macro.
- Alt+Entrar: nueva línea.
- Alt+F11: abrir el editor de Microsoft Visual Basic.
- Mayús+Avpág: extender la selección hacia abajo.
- Mayús+Repág: extender la selección hacia arriba.
- F12: muestra la ventana Guardar como.
Fórmulas matemáticas básicas
En Excel puedes usar varias fórmulas matemáticas para realizar operaciones que nos pueden servir de mucho en nuestras hojas de cálculo, puesto que muchas irán orientadas hacia estadísticas, matemáticas o cualquier cosa que requiera de las fórmulas.
La maneja de ejecutar estas fórmulas es muy sencilla, tan solo vas a una hoja de Excel, tocas en la celda que quieras y seguidamente escribes la fórmula en la barra superior del menú para después pulsar Enter.
En las versiones más actuales de Excel hay un botón Fórmulas con el que podrás ver todas las que hay repartidas en distintas categorías. Esto será de gran ayuda para las personas que aún no controlan todas las posibilidades hay en este sentido.
Algunas de las principales fórmulas básicas que tenemos en Excel son las siguientes:
- SUMA: suma los valores de las celdas que queramos.
- RESTA: resta el valor de las celdas que seleccionemos.
- MULTIPLICACIÓN: para que funciones debemos escribir el símbolo = y a continuación, indicar las celdas separadas del símbolo *.
- DIVISIÓN: escribiremos = después el dividendo, el símbolo / y la celda que hará de divisor.
- PAR: para comprobar si un número es par.
- IMPAR: Igual que la anterior, pero para impares.
- MAYOR QUE: la fórmula es =A>B. Nos dirá si verdadero o falso, es decir si es mayor que.
- MAYOR o IGUAL: igual que el anterior, pero con el signo igual incorporado.
- MENOR QUE: igual que las anteriores, pero con el signo menos.
- MENOR O IGUAL: igual que la anterior, pero con el signo igual.
- IGUAL A: comprobemos si dos valores son igual =A1=B1
- DIFERENTE DE: Para comprobar si dos valores son distintos usa A1<>B2.
- MAYOR: el nombre de la función es MAX.
- MENOR: función MIN.
- SI: la función SI realiza una comprobación de tipo verdadero o falso para poder establecer un valor en función del resultado.
Diferentes hojas
Si tiene un Excel que tiene varias partes, pero no quieres que todas se vean juntas, no te hará falta que tengas que abrir tres archivos diferentes, sino que lo podrás distribuir en hojas, poniendo en cada una ellas un título distinto.
Las hojas aparecen en la parte de abajo del documento y puedes agregar pulsando el botón + que aparece a la derecha de la hoja en la que estamos.
Si quieres cambiarle de nombre solamente debes pulsar dos veces seguidas con el ratón donde pone Hoja 1 u Hoja 2, dependiendo el número, y verás cómo te permite nombrarlo como tú quieras. De esta manera gestionarás mejor todos los datos.
Podemos ocultar una celda para que no se vean los datos que contiene, algo que puede ser de ayuda en ciertos momentos donde no queremos que sean visible algunas cosas que apuntemos. Para eso hay que hacer lo siguiente:
- Seleccionamos la celda que queremos ocultar.
- Pulsamos el botón derecho del ratón y seleccionamos Formato de celdas.
- Nos debería aparecer en la pestaña Número.
- Seguidamente debemos ver en la lista de opciones del lazo izquierdo Personalizado, donde debemos pulsar.
- En Texto escribimos ;;; en el Tipo de campo.
- Pulsamos Aceptar seguidamente.
A partir de ahora todos los valores que tenga esa celda quedarán invisibles a cualquiera que mire nuestra hoja de cálculo. Es una buena forma de ocultar la información que no queramos que se vean, aunque en este caso si vamos a la vista previa junto al botón de función, sí que podremos ver el valor de la celda.
Proteger con contraseña
Puede ser que necesitemos proteger nuestro documento de Excel por si acaso queremos que solo los que tengan nuestro permiso lo puedan ver. Para eso seguimos estos sencillos pasos:
- Abrimos el archivo que queremos que se bloquee.
- Ahora vamos a Archivo en el menú de Excel.
- En ese momento debemos ir a Información.
- En la pestaña Proteger libro debemos marcar Cifrar con contraseña.
- Vamos a meter la clave que queremos, teniendo muy en cuenta que debemos recordarla y pulsamos en Aceptar.
- Debemos volver a escribir la contraseña y volver a pulsar en Aceptar.
De esta manera dicho archivo de Excel estará protegido para que otras personas que no conozcan la clave no puedan entrar en él. Eso sí, te repetimos que es fundamental que recuerdes la contraseña que has puesto.
Como puedes ver, tenemos una lista de trucos imprescindibles para usuarios de Microsoft Excel y, evidemente hay muchos más tanto para Excel como para Microsoft Office.
FUENTE: COMPUTER HOY